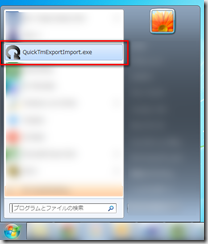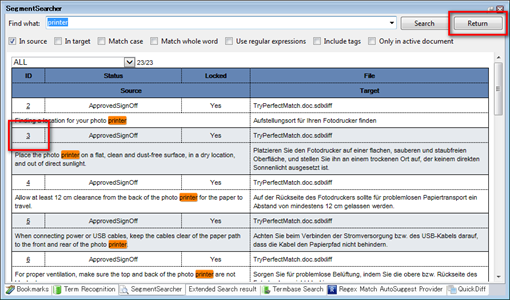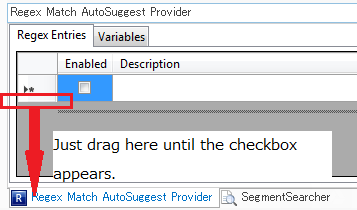Overview
QuickTmExportImport allows you to quickly export sdltm to tmx or import sdlxliff/ttx/tmx/itd into new sdltm files via drag-and-drop or context menu on Windows Explorer.
Release notes
- Version 1.0.1.0 released (November 26, 2014)
Operating requirements
- Trados Studio 2014
Download
QuickTmExportImport version 1.0.1.0 (zip file)
*If you are using Chrome, it may block the file from being downloaded. If that happens, use a different browser or disable blocking temporarily before downloading the file.
Installation
Double-click the installer and follow the instructions provided to finish installing the application.
When the installation is complete, shortcuts are created on your desktop and in the Send to menu of Windows Explorer.
Using QuickTmExportImport
To import sdlxliff/ttx/tmx/itd into sdltm:
- Select sdlxliff/ttx/tmx/itd files from which you want to create sdltm.
- Show the context menu and select Send to > QuickTmExportImport.exe. Alternatively, drag the files onto the application’s icon on the desktop.
The command-line interface is displayed, showing the progress of sdltm creation.
When the operation is complete, sdltm files are created with the same names as those of the selected files.
To export sdltm to tmx:
- Select sdltm files to export.
- Show the context menu and select Send to > QuickTmExportImport.exe. Alternatively, drag the files onto the application’s icon on the desktop.
The command-line interface is displayed, showing the progress of tmx creation.
When the operation is complete, tmx files are created with the same names as those of the selected files.
To change export/import settings:
- Double-click the application’s icon on your desktop or select QuickTmExportImport.exe from Start menu.
- In the command-line interface that appears, respond to a series of prompts by entering appropriate values.
The value inside the square brackets [ ] indicates the current setting.