Overview
QuickTmExportImport allows you to quickly export sdltm to tmx or import sdlxliff/ttx/tmx/itd into new sdltm files via drag-and-drop or context menu on Windows Explorer.
Release notes
- Version 1.0.1.0 released (November 26, 2014)
Operating requirements
- Trados Studio 2014
Download
QuickTmExportImport version 1.0.1.0 (zip file)
*If you are using Chrome, it may block the file from being downloaded. If that happens, use a different browser or disable blocking temporarily before downloading the file.
Installation
Double-click the installer and follow the instructions provided to finish installing the application.
When the installation is complete, shortcuts are created on your desktop and in the Send to menu of Windows Explorer.
Using QuickTmExportImport
To import sdlxliff/ttx/tmx/itd into sdltm:
- Select sdlxliff/ttx/tmx/itd files from which you want to create sdltm.
- Show the context menu and select Send to > QuickTmExportImport.exe. Alternatively, drag the files onto the application’s icon on the desktop.
The command-line interface is displayed, showing the progress of sdltm creation.
When the operation is complete, sdltm files are created with the same names as those of the selected files.
To export sdltm to tmx:
- Select sdltm files to export.
- Show the context menu and select Send to > QuickTmExportImport.exe. Alternatively, drag the files onto the application’s icon on the desktop.
The command-line interface is displayed, showing the progress of tmx creation.
When the operation is complete, tmx files are created with the same names as those of the selected files.
To change export/import settings:
- Double-click the application’s icon on your desktop or select QuickTmExportImport.exe from Start menu.
- In the command-line interface that appears, respond to a series of prompts by entering appropriate values.
The value inside the square brackets [ ] indicates the current setting.









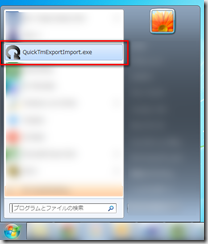

Hi Junya, my name is Frank and I am working as localization engineer at the SDL office in Stuttgart. This command-line tool "quicktmexportimport" for creating SDLTM databases from SDLXLIFF translations is really great and a few of the project managers here start to love this tool as well. The only thing I am wondering about is whether there is an argument that makes it possible to get rid of the message "Press Enter", since I suggested them to run the tool in a loop like this:
ReplyDeletefor /f "delims=/" %%a in ('dir /b /s *.sdlxliff') do "C:\Program Files (x86)\SDL\SDL Trados Studio\Studio3\QuickTmExportImport.exe" "%%a"
Not sure if this works, but try:
Delete1. Copy and paste the following script in a text file.
2. Save the file with the extension name of vbs. (e.g., batch-create-tm.vbs)
3. Copy the vbs file into the folder containing sdlxliff files.
4. Double-click the vbs file.
-----------------------
Dim wsh
Dim fso
Dim dir
Set wsh = WScript.CreateObject("WScript.Shell")
Set fso = createObject("Scripting.FileSystemObject")
' Get the current folder.
Set dir = fso.GetFolder(fso.GetParentFolderName(WScript.ScriptFullName))
' Process all the sdlxliff files in the current folder
Dim file
Dim filepath
Dim ext
For Each file in dir.Files
ext = fso.GetExtensionName(file.Path)
If ext = "sdlxliff" Then
wsh.Run """C:\Program Files (x86)\SDL\SDL Trados Studio\Studio3\QuickTmExportImport.exe"" """ & file.Path & """"
WScript.Sleep 3000
wsh.SendKeys "{ENTER}"
End If
Next
Set wsh = Nothing
Set fso = Nothing
----------------------
Hi Junya, the script works perfectly fine.
DeleteI simply made it look in my current working folder by replacing:
For Each file in FSO.GetFolder(".").Files
And I made it check whether your add-on is installed by inserting:
If FSO.FileExists("C:\Program Files (x86)\SDL\SDL Trados Studio\Studio3\QuickTmExportImport.exe") then
Thanks a lot for the advice.
Hi Junya,
ReplyDeleteI can't seem to get this app to run on my system. The app installs but when trying to run it I get an Unhandled Exception error saying the file Sdl.Core.Globalization could not be loaded. Is there some way I could fix this?
Thank you!
Nora Díaz
Hi Nora,
DeleteWhat version of Studio are you using?
Unfortunately, this app does not work with Studio 2015 or higher.
I know some users want me to update the app, but haven't had time to do so.
At first, thank you for this free tool, it is really great.
ReplyDeleteI try to embed your program into a Autohotkey script to automate some tasks, but I would like to have no interaction with the cli, that is it would be great if there were no need to press Enter at the end.
Could you please provide a version without the final "Enter"?
This would be great, I hope you would do it.
I tried to adapt the vbs script to kill the process, but on my Windows 7 64 it does not kill the instance:
I tried:
Dim oShell
Set oShell = WScript.CreateObject ("WScript.Shell")
oShell.Run "taskkill /F /IM ""WINDOWTITLE eq QuickTmExportImport /T""", , True
or
oShell.Run "taskkill.exe /F /IM QuickTmExportImport.exe /T", , True
but for some reason, the program is not killed.
Could you please help? Thank you again for providing this tool and I hope you can find the time to help.
Great and that i have a super supply: Where Is Charlotte Church House Renovation cost to gut and remodel house
ReplyDelete